Accessing Help
The Simcenter STAR-CCM+ documentation is provided in two formats, HTML and PDF. The PDF file can be found within the doc directory of your Simcenter STAR-CCM+ installation.
If the Help menu action fails to access the locally installed User Guide, Simcenter STAR-CCM+ accesses the copy on the Support Center. If you are prompted, log in to the Support Center at .
-
To access the online Help for browsing, do one of the following:
- Select from the top menus.
- Press <F1>.
Simcenter STAR-CCM+ launches an HTML browser at the title page of the online Help. -
Use any of the following options for working with the online Help:
Action Instructions Context-sensitive information: Jump directly to Help topics that relate to specific objects in the simulation tree. While an object is selected, do one of the following:
- Press <F1>.
- Click the
 (Help) button in the
Properties window description area.
(Help) button in the
Properties window description area.
- Right-click in the Properties window description area and select Help.
This launches a browser showing the Help system open at the location of the documentation for the selected object.
Jump directly to the tutorials. Select from the top menus. Navigate the contents panel. - If you do not see the contents panel, press
 (Contents).
(Contents).
-
To view the contents of a folder in the contents panel, open that folder by clicking its icon.
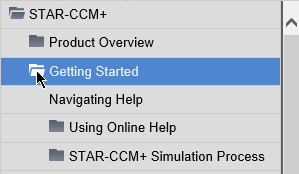
To close a folder, click it again.
- To view a page, click its title in the panel. Clicking the title of a page with child pages opens the folder along with displaying the selected page.
Navigate the online Help pages. - To move to the next page in the online Help, click
 (Next). This button is not the same as the Next button in the browser.
(Next). This button is not the same as the Next button in the browser.
- To move to the preceding page in the online Help, click
 (Previous). This button is not the same as the Back button in the browser.
(Previous). This button is not the same as the Back button in the browser.
Search the full text of the online Help. Although the installed help has its own search function, the universal search available on the Support Center is significantly more powerful.
To search within the installed help:
-
In the search box, type the word or phrase to search for. All search words and phrases have an implicit boolean AND between them (meaning that a page must contain all the words and phrases in the search box).
If you are searching for a known phrase then encapsulate the phrase in quotes. For example, you are advised to search for
"boundary conditions"(with quotes) rather thanboundary conditions(without quotes).To perform partial word searches, use an asterisk as a wildcard. So for example, use “lin*” to find “Linux” as well as all other words beginning with “lin”.
The search is case-insensitive, and by default searches on whole words. So searching for “lin” would not find “Linux”. Words can include non-alphanumeric characters. So “batch” and “-batch” are different search strings, and a search on “batch” will not return “-batch”.
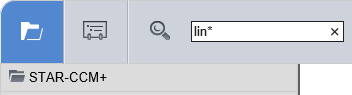
-
Press <Enter> or click
 (Search).
(Search).
The topic frame displays a list of all the topics in the Help system that contain the word or phrase you entered. If you search for multiple words, the search finds Help topics that contain all the words you entered. The topics found are ranked in order of relevance. The higher the ranking, the more likely the topic includes the word or phrase you searched for.

-
Click one of the topics among the search results.
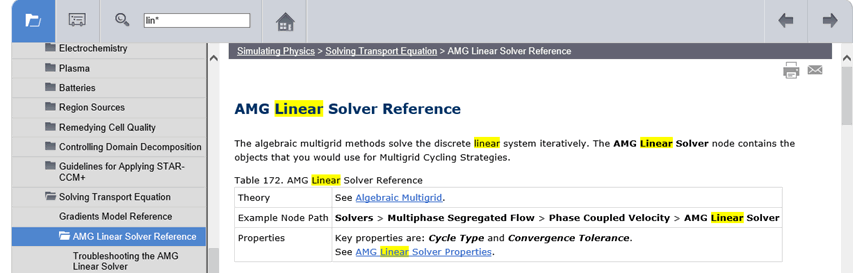
- To return to the contents panel, press
 (Contents).
(Contents).
Use the index. - Click
 (Index).
(Index).
- Scroll through the index panel until you find a term of interest.
-
Click the link.
When a subject appears on multiple pages, the listing is followed by numbers with hyperlinks. Click any of the numbers.
The page containing the term appears in the topic frame.
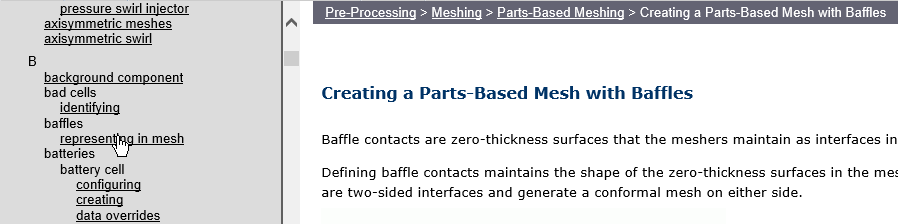
Return to the title page of the online Help. - Click
 (Home).
(Home).
Print on paper the documentation that you are viewing. - Click
 (Print).
(Print).
Send feedback to Siemens Digital Industries Software. - Click
 (E-Mail).
(E-Mail).
- If applicable, click the option to allow your e-mail client to open a new message.
- Type your feedback and send it.
Changing the Default Browser
This can be useful, for example, if the <F1> keyboard command fails to bring up the context-sensitive Help.
- Select .
- In the Options dialog, select the node.
-
Select the
HTML Browser Command property and enter the full path of the HTML browser into the text field.

-
Click
Close.
Simcenter STAR-CCM+ uses that new path when it launches the online Help.
Typographic Conventions
This online Help system uses the following conventions:
| Convention | What it Means |
|---|---|
| BoldArial | Items you can select in the Simcenter STAR-CCM+ interface, including buttons and menu items. |
| Italic | Components in the Simcenter STAR-CCM+ interface such as windows, dialogs, and menus. |
| > | The greater-than sign indicates one of the following:
|
| Code | A fixed space font indicates text that you would type, such as on the command line or in macros. |
| <Enter> | Fixed space font between angled brackets indicates a single keystroke on the keyboard. |