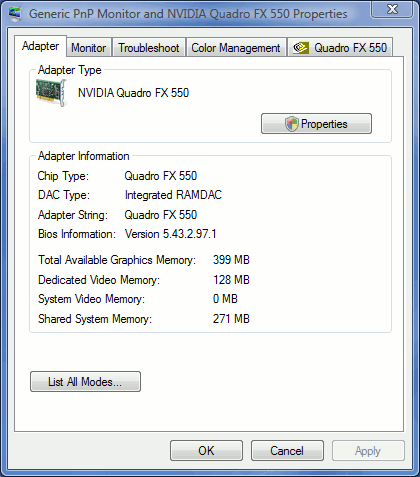Gathering Information on the Issue
Accurate information is vital for dealing with your issue effectively. Your affected simulation file, if you can provide it, is a key source of this information. See Preparing a Case for Support. Discuss the details of this file transfer with your Siemens Digital Industries Software support representative.
In addition, there are three ways to obtain information, depending on the issue:
- Copying data from the workspace
- Getting an external data file
- Retrieving graphics driver information
Copying Data from the Workspace
Error messages in Simcenter STAR-CCM+ commonly appear in an exception dialog, which contains extensive information.
To access this information:
-
Click the
Show Details button.
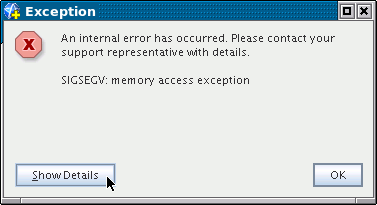
The details appear in the dialog.
-
Highlight the information with your cursor and, when you have reached the end
of the text, copy it to the clipboard and paste it into the support case on
Support Center.
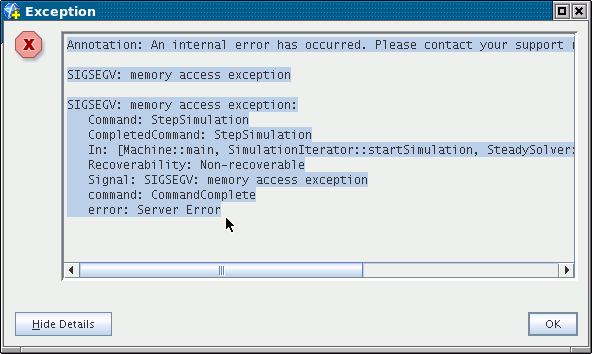
Click the Hide Details button to restore the brief dialog if you prefer.
-
In some cases, the error message also appears in the
Output window, where you can also highlight and copy information.
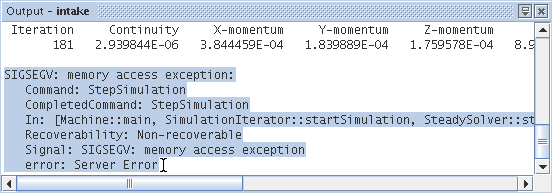
-
Alternatively, you can use the pop-up menu of the
Output window to save the full content as a text file.
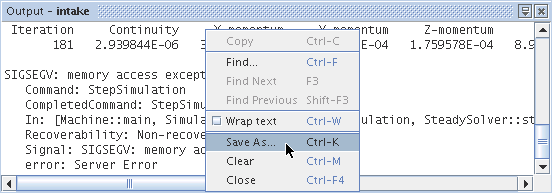
If the resulting text file contains substantial information that does not pertain to the error message, you may want to edit it.
Getting an External Data File
Various errors cause Simcenter STAR-CCM+ to generate separate reports. You should send these reports to Siemens Digital Industries Software support along with your query. The details they contain can help resolve your issue much sooner.
The most common external source of information on Simcenter STAR-CCM+ errors is the messages.log file.
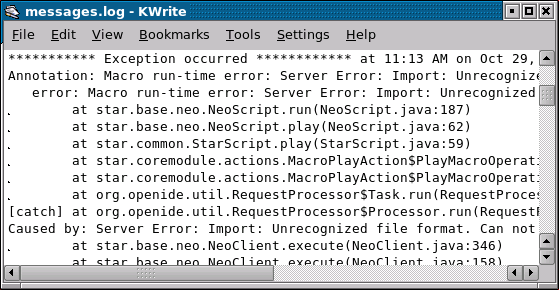
This file can be found in the following locations:
- On Linux: ~/.star-X.XX.XXX/var/log/messages.log, where ~ is your home directory and X.XX.XXX is the version of Simcenter STAR-CCM+, for example 9.04.006
- On Windows: C:\Users\username\AppData\Local\CD-adapco\STAR-CCM+ X.XX.XXX\var\log\
The file also contains prior error messages, so you may want to delete the earlier material for brevity.
Some errors are known as Java HotSpot errors because they are related to the Java functionality. As a result, a special log file may be generated called hs_err_pidXXXX.log, where XXXX is the process ID.
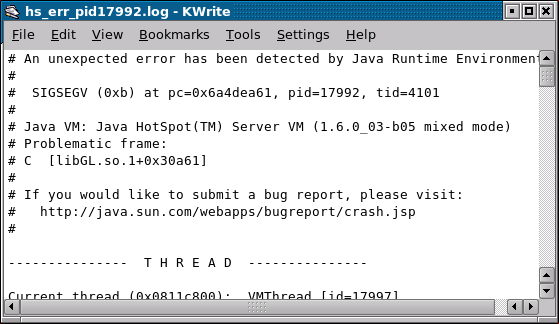
-
Look for the report in your main directory:
- Your home directory on Linux
- C:\Users\user\Documents\ on Windows
Unlike messages.log, this type of report is generated one time due to a single error. Therefore all of its information pertains to that event.
Retrieving Graphics Driver Information
Some issues may originate with your graphics driver. You may want to get detailed information about that driver and send it to Siemens Digital Industries Software support. At a minimum you should provide the driver version, card model and operating system.
The technique for obtaining this information depends on your operating system:
-
On Linux, use the line command:
% glxinfoThis results in detailed output, which you can either paste in the body of your e-mail message or save as a separate text file.

-
On Windows, some drivers might have a special all-in-one interface. The example shown in the following screenshot is accessible on Windows by right-clicking the desktop and selecting
NVIDIA Control Panel.

- Alternatively on Windows, search for display settings in the Windows search tool and select Display Settings from the list of results.
- In the Display Settings dialog, click the Advanced display settings link at the bottom of the dialog.
-
In the
Advanced display settings dialog, click the
Display adapter properties link at the bottom of the dialog.
The following dialog appears with tabs that provide detailed information on the graphics hardware and drivers.