Using the Explorer Pane
The Explorer pane is typically docked on the left of the workspace.
This pane can hold either of the following kinds of window:
- Zero or one Servers window (this window indicates servers on the network and is closed by default)
- Zero or more named simulation windows (each running a simulation;
intake in the example below)
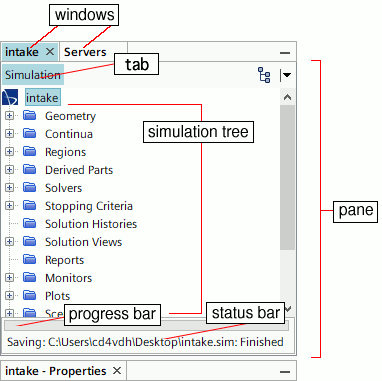
Each window type holds a tree view and, sometimes, a status bar of some kind. There are general rules for navigating the trees (such as opening and closing nodes) that apply to all the trees, and also general rules for using the windows.
The tabs near the top of the simulation window allow you to toggle among views of simulation objects, scene or plot objects, or editing panels when applicable.
If you have numerous tabs in the pane, it may be difficult to read the title or identify the application (for example, a Simcenter STAR-CCM+ simulation as opposed to a Design Manager project). So a tooltip appears as you hover with the mouse pointer over each tab, showing the full title and a brief description (with an icon) of the application type.
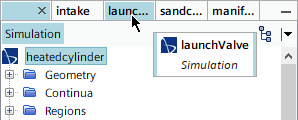
Servers Window
The nodes in this object tree represent Simcenter STAR-CCM+ server processes running on your local network.
The Servers window is closed by default. To open it, select from the top menus.
Only processes that you start are displayed.
Simulation Windows
This window shows the named simulation tree, which contains nodes that represent the various objects of the open simulation.
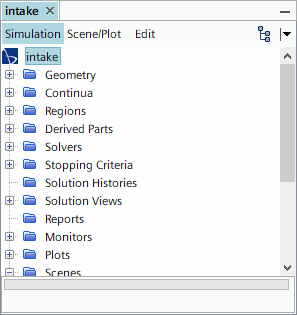
Near the top of a simulation window are one or more tabs that allow you to use this window for specific tasks, where applicable:
- Scene/Plot: viewing the objects of a scene or plot, when its display is open and active
- Edit: editing an object, particularly creating a derived part
The Simulation tab is always present in a simulation window.
Closing the Explorer Pane
To close the Explorer pane with a single action, right-click any of the windows and select Close Group.