Specifying Co-Simulation Settings in Simcenter STAR-CCM+
Set up the Simcenter STAR-CCM+ simulation for co-simulation with Simcenter Amesim.
-
Activate the following physics models on the relevant fluid continuum:
Group Physics Model Space any Time Implicit Unsteady or Explicit Unsteady Material any Optional Models Co-Simulation Co-Simulation Models Simcenter Amesim Simcenter Amesim Coupling Models Simcenter Amesim Explicit Coupling (selected automatically) You can select further models to meet individual simulation requirements.
Simcenter STAR-CCM+ computes pressure relative to the specified reference pressure for the physics continuum.
Simcenter STAR-CCM+ exports this relative pressure and assumes that imported pressures are similarly defined. To ensure consistent pressure exchange between
Simcenter STAR-CCM+ and
Simcenter Amesim:
- Select the node and set Value to the value of the reference pressure in Simcenter Amesim.
Simcenter STAR-CCM+ provides two methods for exchanging data between the two codes—co-simulation zones and link field specifications:
- Co-simulation zones provide a predefined framework for exchanging flow and pressure data between Simcenter STAR-CCM+ boundaries and Simcenter Amesim ports. Before exporting mass flow or pressure, Simcenter STAR-CCM+ automatically converts the fields to the single-value data required by Simcenter Amesim. Also, Simcenter STAR-CCM+ automatically sets the relevant boundary conditions based on the imported data, unless otherwise instructed. For fields other than mass flow and pressure, co-simulation zones also allow for import of any scalar data using auxiliary fields, which you can use to set boundary conditions manually.
- Link field specifications are generally useful for exchanging general data, such as global parameters, that are not necessarily applied to the boundaries. In this case, co-simulation zones are not required.
To exchange data between Simcenter STAR-CCM+ boundaries and Simcenter Amesim ports:
- Right-click the node and select New.
Assign the boundary that you want to couple with
Simcenter Amesim to the co-simulation zone:
- Expand the boundary node of interest, .
- Select the node and set External Code Coupling Specification to the co-simulation zone.
To couple multiple boundaries with
Simcenter Amesim:
- Repeat the previous steps to create a co-simulation zone for each boundary that you want to couple with Simcenter Amesim.
To exchange mass flow and pressure at a co-simulation zone:
-
Right-click the
node, select
Add Flow Field and choose the relevant field.
Pressure outlet boundaries can export mass flow, whereas velocity and mass flow inlet boundaries can export pressure.
-
Right-click the
node, select
Add Flow Field and choose the relevant field.
Pressure outlet boundaries can import pressure, whereas velocity and mass flow inlet boundaries can import mass flow.
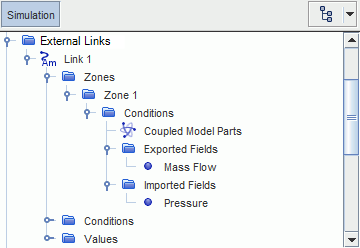
Simcenter STAR-CCM+ stores the imported data in field functions named
Co-Simulation: [Imported Field Name] (for example,
Co-Simulation: Imported Mass Flow).
To set boundary conditions using the fields imported from Simcenter Amesim:
-
Select the relevant
node and set
Field Treatment to one of the following:
- Managed—with this setting,
Simcenter STAR-CCM+ automatically applies imported predefined fields to the coupled boundaries, setting the relevant boundary conditions (see
Field Treatment). Specifically:
- uses the imported mass flow to define the mass flow rate at a coupled mass flow boundary
- calculates the velocity from the imported mass flow field and defines the velocity magnitude at a coupled velocity inlet boundary
- uses the imported pressure to define the pressure at a coupled pressure outlet boundary
- Unmanaged—with this setting, you specify all boundary conditions manually. This approach allows you to set boundary conditions using user-defined field functions or reports that are based on the imported data. In this case, you first create the appropriate user-defined field function or report, and then you use it to define the relevant boundary condition.
- Managed—with this setting,
Simcenter STAR-CCM+ automatically applies imported predefined fields to the coupled boundaries, setting the relevant boundary conditions (see
Field Treatment). Specifically:
To exchange fields other than mass flow and pressure, you use auxiliary fields. To export an auxiliary field, add a field specification under the link node:
- Right-click the node and select .
-
Select the
node and specify the field function that you wish to export to
Simcenter Amesim. Make sure that you select a single-value field function.
To convert multi-value fields to single-values, you can use reports. In Simcenter STAR-CCM+, all reports automatically generate a field function that returns the value of the report at each iteration. For example, you can define a Force report that calculates the shear forces acting on a surface and send this report to Simcenter Amesim by selecting the field function associated with the report.
To import an auxiliary
field, add a field specification under the link node:
-
Right-click the
node and select
.
Alternatively, you can import auxiliary fields under a co-simulation zone, from the node.
For each import and export specification,
Simcenter STAR-CCM+ adds a node under the
node.


You use these nodes to associate each imported and exported field with the associated Simcenter Amesim port ID:
-
Select the
node and specify the
Associated ID.
Simcenter STAR-CCM+ creates two field functions for each field specification:
- Simcenter Amesim Port #, where # is the Simcenter Amesim port ID. This field function contains the data imported from, or exported to this Simcenter Amesim port during the current time-step.
- Simcenter Amesim Port # Previous Time Step, which contains the data imported from, or exported to, this Simcenter Amesim port during the previous time-step.
Imported auxiliary fields require you to set up the boundary conditions manually. To apply the field imported from an
Simcenter Amesim port to the coupled
Simcenter STAR-CCM+ boundary:
- Expand the relevant node.
- Select the that you want to set using the imported data and set Method to Field Function.
- Set Field Function to the relevant Simcenter Amesim Port # field function.
-
Complete the simulation set up.
For a list of all available properties, see Simcenter Amesim Link Reference.