Creating Manual Designs
When performing a Manual study or when seeding an Optimization study, you can define the respective designs using a table editor. You can enter the tabular data manually, import a .csv file, or create the tabular data using a design sweep table.
If not already set, define the input parameters of a Manual study:
-
Right-click the node and select
Edit.
This action opens a Select Reference Parameters dialog, where you can only add or remove input parameters.
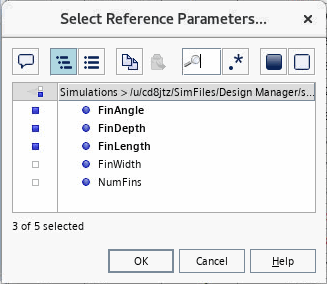
To instruct Design Manager to use tabular data:
-
Launch the table editor:
- For a Manual study, edit the node.
- For an Optimization study that you want to seed with a manual design seed (see Seeding an Optimization Study with Predefined Designs), edit the node.
-
In the Manual Design Table dialog, to define a
new design, click Add Row and enter the appropriate
values for each parameter.
You can add further designs using the same technique.
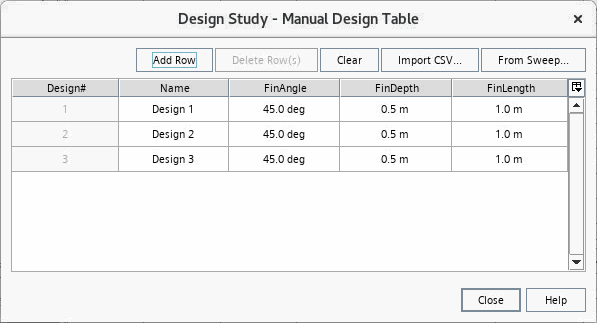
When seeding an Optimization study with predefined designs, you can choose to supply the response values in addition to the parameter values. If you supply the response values,
Design Manager regards the designs as complete and shares the designs with the optimization algorithm directly. Otherwise
Design Manager launches the design simulations to get the responses for the designs.
To supply the response values of the designs:
-
In the table header, activate
Include Response and enter the values for the responses.
If you want to supply responses for specific designs in the table, activate the option per row.
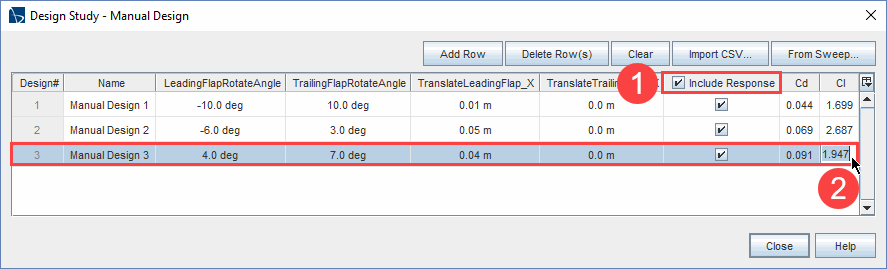
To import designs from a
.csv file:
-
In the
Manual Design Table dialog, click
Import CSV....
An example format for the .csv file data is provided below:
Design#, Name, LeadingFlapRotateAngle, TrailingFlapRotateAngle, TranslateLeadingFlap_X, TranslateTrailingFlap_X 1, Design 1, -10, 7, 0.01, 0.003 2, Design 2, 4, -3, 0.004, 0.01 3, Design 3, 2, 4, 0.007, 0.008The table headers act as keywords for Design Manager to import the correct variables into the table editor:- The columns
Design#andNameare optional. If these columns are missing, Design Manager fills the columns with reasonable default values based on an incrementing number. - The table must provide a column for each parameter in the study where the column header must match the name of the parameter.
- If you include responses, the table must provide a column for each response in the study where the column header must match the name of the response.
- Providing responses is optional on a row by row basis—you can provide responses for a subset of designs.
- The columns
-
In the
Open dialog, navigate to the desired
.csv file and click
Open.
New design rows appear, where the design parameters display the data from the file.
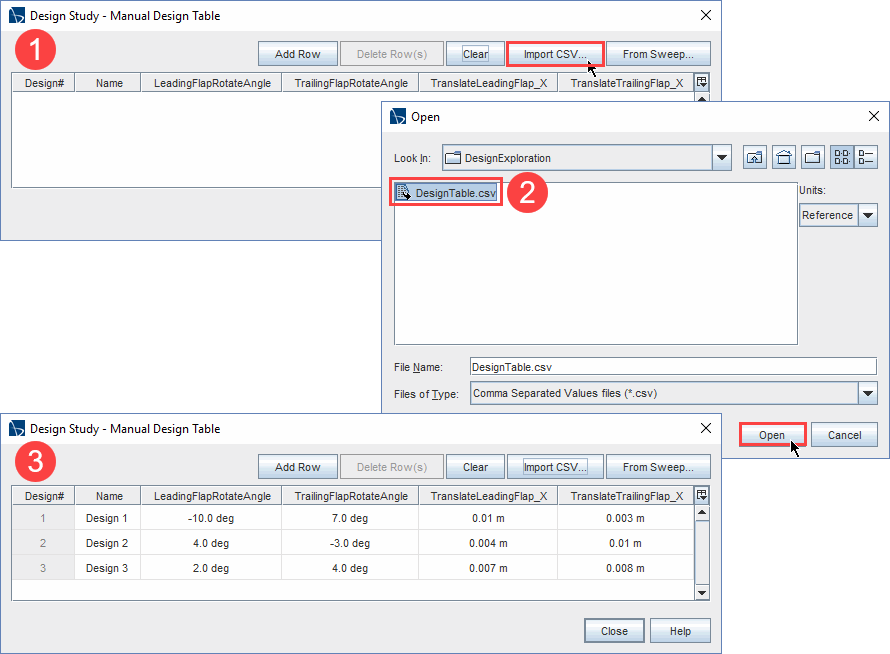
To create tabular data using a design sweep table:
- In the Manual Design Table dialog, click From Sweep....
- In the Design Sweep Helper dialog, set the Type for each input parameter, such as Continuous.
- Set the properties that are required for the respective parameter type, such as Min/Max Range, Increment, and Resolution. For more information, see Input Parameters Reference—Parameter Type.
-
Click
OK.
The design table displays the designs that result from a sweep through the specified parameter values.

To remove designs:
-
Select the relevant row and click
Delete Row(s).
Using <Ctrl>, you can select and delete multiple rows.To delete all designs, click Clear.
To close the table editor:
- Click Close.