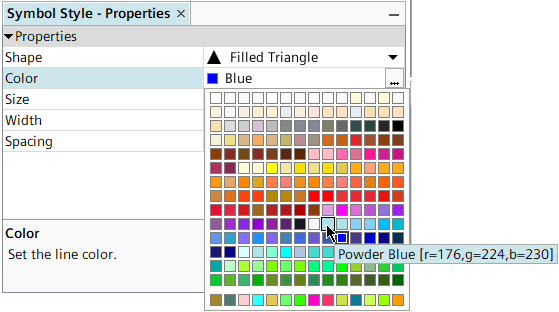Defining Colors
The dialog for color control is used for a wide variety of objects within Simcenter STAR-CCM+.
 ) in the color property of an object. The following example controls the color of symbols in the plot of a data set.
) in the color property of an object. The following example controls the color of symbols in the plot of a data set.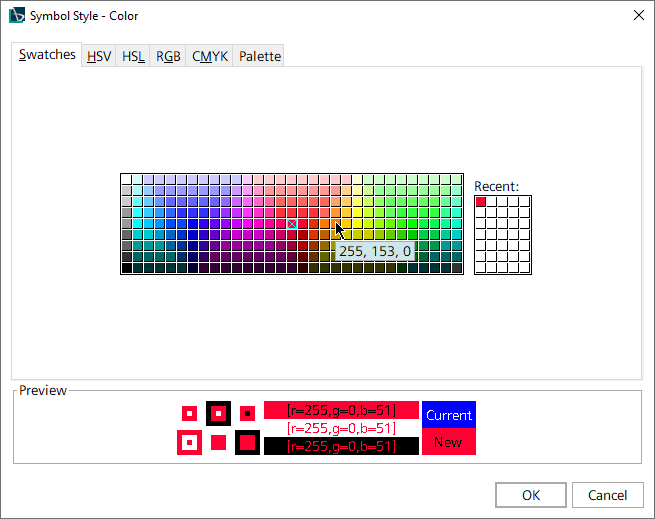
The Swatches tab provides a set of colors to choose from. As you hover with the pointer over the color squares, the RGB (Red, Green, and Blue) values appear in a tooltip. The smaller swatch that is labeled Recent shows colors that you selected. In the Preview group box, you can see how the color that you choose would appear in various forms before you confirm the change.
The following tabs provide you with the tools to customize your color selections with the precision of a graphics tool. They can be useful to generate output for a professional-quality printed report.
- HSV (Hue, Saturation, and Value) -- works like mixtures of paint
- HSL (Hue, Saturation, and Lightness) -- resembles perceptual color combinations
- RGB (Red, Green, and Blue) -- the color model commonly used in video displays
- CMYK (Cyan, Magenta, Yellow, and Black) -- the color model commonly used in printing

Colors are added to the custom color history palette, below the Default color palette, when you select a color that is not in the palette. This history contains up to 14 colors and is saved during the session. In addition to the Default palette, the drop-down list near the top lets you access all palettes in the simulation, including user-defined palettes and three stock palettes: High Contrast, Legacy Plot, and Siemens. For more information about how you can work with these color palettes and create your own, see Customizing Colors with Palettes.