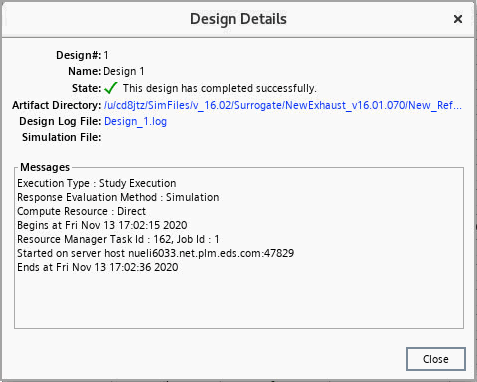Output Tables Reference
The following properties and right-click actions are available for the output table of a design set.
Output Table Properties
- Design#
- Displays the identification numbers of the designs in the design study.
- Name
- Displays the names of the designs.
- State
- Displays the run states of the designs. The following states are available:
- Performance (not for DOE and CAD Robustness studies)
- Displays the performance values of the designs, which allow you to rate the designs. The formulation of the performance value is given by Eqn. (547).
- Parameter/Response
- Displays the values of the respective input parameter or response.
Output Table Filter Query Rules
The following filter operators are available for the design properties in an output tables of a user-defined design set:
| Properties | Available Operators |
|---|---|
|
|
|
|
|
|
Output Table Right-Click Actions
The following actions are available when you right-click the row of a specific design in the output table:
- Show Design Details
- Opens the Design Details Dialog.
- Allows you to create a new scene snapshot or open a previously created scene snapshots for the selected design. See Snapshots.
- Allows you to create a new plot snapshot or open a previously created plot snapshot for the selected design. See Snapshots.
- Allows you to assign the selected design to a new design set or a previously created design set. Using
<Ctrl>, you can multi-select and assign designs to a design set. - Rerun Designs
- Re-runs the selected design.
Using
<Ctrl>, you can select and re-run multiple designs in a design study. For more information, see Re-running Selected Designs.
 This design is
queued to run on the selected compute resources. See:
This design is
queued to run on the selected compute resources. See:  This design is submitted
and waiting in the queue on the
This design is submitted
and waiting in the queue on the  This design has been assigned to run.
This design has been assigned to run.
 This design has started to run.
This design has started to run.
 This design is running. This state includes updating the CAD data and parameter values, meshing, and solving.
This design is running. This state includes updating the CAD data and parameter values, meshing, and solving.
 This design has executed.
This design has executed.
 This design is processing outputs.
This design is processing outputs.
 This design has completed successfully.
This design has completed successfully.
 This design has failed.
This design has failed.
 This design has run with a
bisection—half of the step size used previously. Only applicable for
smart sweep study.
This design has run with a
bisection—half of the step size used previously. Only applicable for
smart sweep study.