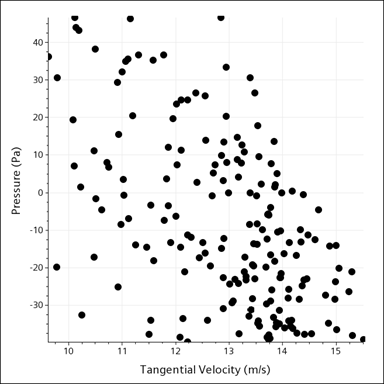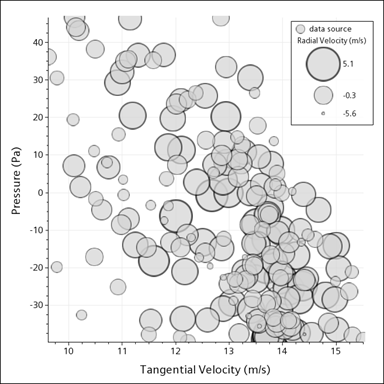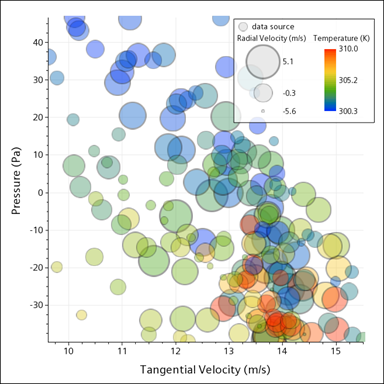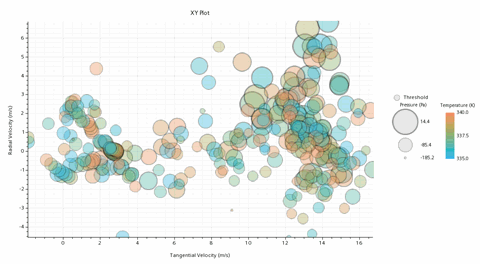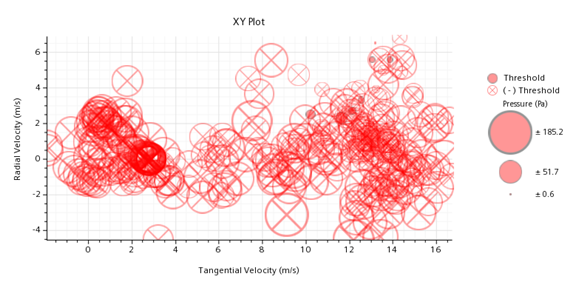The bubble style lets you add additional layers of information to your XY
plot. One layer of information is available by mapping the bubble diameter to a scalar
field. Another layer of information comes from mapping the bubble color to a scalar
field.
|
|
|
|
| Relationship between Pressure versus Tangential Velocity |
Bubble size adds Radial Velocity |
Bubble color adds Temperature |
You are advised not to use the bubble
style for data sets with more than a few hundred data points. The large number of
symbols would render the plot difficult to read. If you expect a high proportion of
overlapping bubbles then you can apply transparency to the bubbles so that bubbles
in the background are still visible.
To configure the bubble style for an XY plot to which you have already added X and Y
Types:
-
In the data set sub-node of the Y Type node of the plot,
set the Styles property to
Bubble.
-
Select the Bubble Style sub-node of the data set, and
specify properties of the shapes:
-
Decide on the shape of the objects using the Shape property.
-
Decide on the appearance of the object borders using the
Border Width and
Border Color
properties.
-
Set the level of transparency with the Opacity property. Having some transparency
lets you view overlapping symbols easier.
-
In the Color Fill Mode
property, choose from among a variable color, which lets you add a
fourth (scalar) variable to the plot, a constant fill for the shapes, or
no fill.
-
Determine how the symbols vary in size by editing the properties of the
Size Scaling Data node:
-
Set the range of symbol sizes, in pixels, using the Minimum symbol size and
Maximum symbol
size properties. You can use these settings for
reverse scaling, that is, enter the largest value as the minimum and the
smallest value as the maximum.
- To set up a typical scatter plot with these symbols,
set the minimum and maximum sizes to the same value. The size
legend disappears from the plot display.
-
The Scale mode
property offers the following different methods for calculating the area
of the symbols. As you decide which is best, see the Scale mode property description in Bubble Plot Objects Reference.
-
Decide on the data range:
-
Select the scalar field by selecting the Scalar
Function sub-node of the Size Scaling
Data node and setting the Field
Function property.
-
To use the bubble color as an information layer:
-
In the properties of the Bubble Style node, set
Color Fill Mode
to Variable.
-
Select values for color properties such as:
- Color Map—lets you customize
the use of colors in the bubble plot, mapping colors to values.
There are pre-defined color maps that are especially suitable
for bubble plots.
- Levels—sets the number of
levels into which to divide the range of data.
For more details, see Color Scaling Data Properties.
-
Set the scalar field by selecting the Scalar
Function sub-node and setting the Field
Function property.
-
If your plot uses more than one input part, do the following to display them
effectively:
-
To ensure that the scaling is consistent for all parts in the
plot:
- Multi-select all Size Scaling
Data nodes.
- Right-click and select Reset manual data
extents.
- Right-click and select Edit, and use the
multi-edit dialog to set the minimum and maximum symbol sizes
and data ranges uniformly for all the parts.
- Repeat the above procedure for the Color
Scaling Data node.
-
To have only one part's legend appear in the plot, multi-select the
data series nodes for all the other parts and deactivate
Show legend
entry.
For more information about bubble
style options, see Bubble Plot Objects Reference.