Object-to-Window Association
The scenes in Simcenter STAR-CCM+ always display an up-to-date view of the server objects.
When the solution changes (after an iteration for example), all objects that are viewed in the GUI are updated to reflect the new values. This feature is valuable for monitoring the progress of a solution and being able to make corrections to the settings and conditions to allow you to get to a faster solution.
The downside of this feature is that continuous updating can be expensive and can slow down the server in some situations. The solution would be to close any open scene displays, or at least scenes which are no longer essential.
Typically the display of a scene or XY plot updates automatically to reflect the latest changes to the simulation. However, in case it fails to do so, you can force an update. To force a scene to update, right-click the scene node, or in the background of its display, and select .
The pop-up menu that appears on each display tab gives you an extra measure of control over these windows.
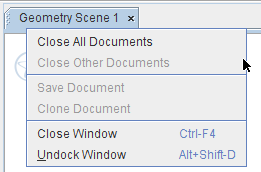
The menu items refer to these displays as “documents” because they can be printed, saved to a graphic, and updated in real time.
When more than one simulation is open, the tab includes the name of the corresponding simulation. This feature lets you know at a glance which simulation a display represents.
When you click an object in either the display window or on the object tree, that object is highlighted in both locations simultaneously.
Objects that you see in the graphics window are associated directly with the objects in the tree. When you select an object in the tree, a highlight appears on that object in the graphics window.
You can modify this behavior using the Highlight Parts in Scene option.
Some objects in the tree have a Highlight option in the context menu.
To select multiple objects in a scene, hold down the <Ctrl> key while clicking them.