Tabulating Designs with an Output Table
In Design Manager, output tables allow you to tabulate the designs of a design set and their properties in the Graphics window. You can also export the designs of a design set to a *.csv table file.
-
To open the output table of All
Design Set in a design study, do one of the following actions:
- Right-click the node and select Open Output Table.
- Double-click the node.
The output table appears in the Graphics window and displays the properties of each design—such as its parameter and response values. For more information, see Output Table Reference.If a study response has a constraint defined and the constraint is not satisfied for a particular value, the affected value is highlighted in red in the design table. A tool tip explains the violation as illustrated in the following example:

-
To open the output table of a specific Design Set, do one of the following
actions:
- Right-click the node and select Open Output Table.
- Double-click the node.
- Multi-select [design studies], right-click on any of them and select Open Output Table.
To reorder the designs in an output table:
-
In the output table, click the header of the design property by which you want to reorder the table, such as
Performance.
The designs are reordered to display the property in ascending order. Clicking the header again reverses the order.
To toggle the visibility of columns in an output table:
-
In the upper right corner of the output table, click
 .
A drop-down menu opens that lists the headers of the columns.
.
A drop-down menu opens that lists the headers of the columns. - Deselect or select the columns that you want to hide or show, respectively.
-
To close the drop-down menu, click anywhere off the menu in the
Graphics window.
Design Manager stores the visibility of the columns for the output table.
-
Select a design on a plot, check the marked row of the output table.
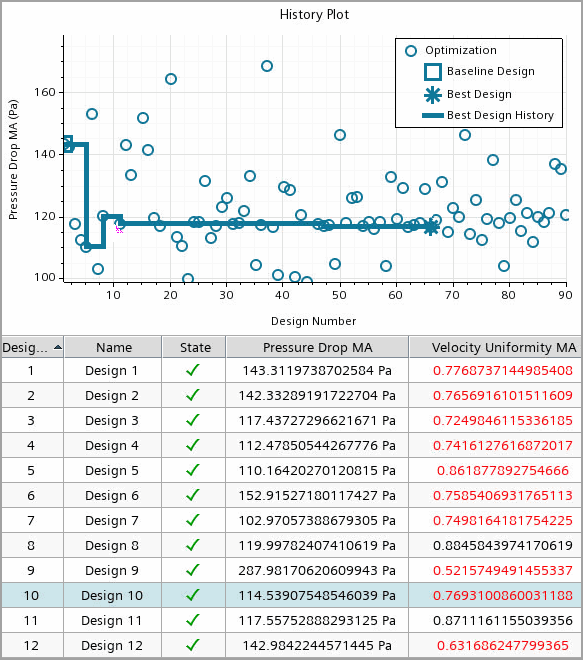
-
To switch between designs in the output table or on a plot, use the green
buttons First Design, Previous Design,
Next Design, Last Design and
Reset Current Design in the toolbar.

When you add an input parameter or a response to the design study of the tabulated design set, Design Manager automatically adds the corresponding column to the output table. Removing an input parameter or a response, removes the corresponding column.
The first three columns in an output table always list Design#, Name, and State of the designs—you can not change the position of these columns.To change the position of a column that lists a parameter, a response, or Performance:
- Click the header of the column that you want to move and, while still holding down the left mouse button, drag the mouse until the pointer hovers over the target position.
- To finish moving, release the mouse button.
- Changing the study type of the design study
- Adding or removing input parameters or responses in the design study
For more information on interacting with designs in output tables, see Exploring the Analysis in Design Manager.
To export the design information of a dataset to a table file:
- Right-click the node and select Export to CSV....
- In the Export to CSV dialog, save the design set as *.csv.