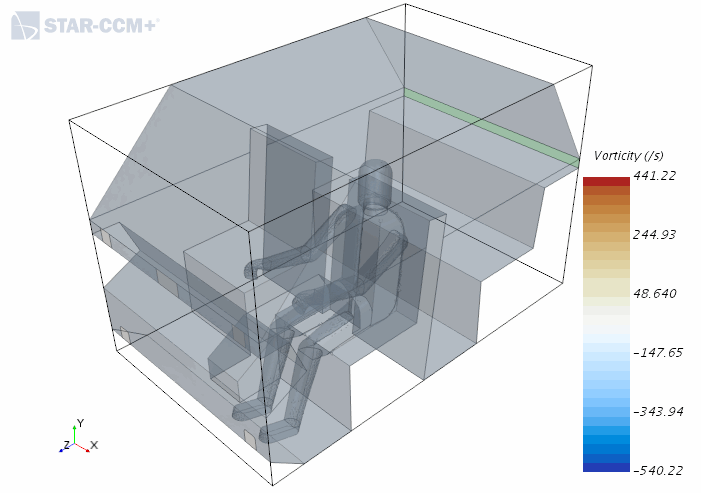Defining a Resampled Volume
Volume rendering is used to display (semitransparent) volumetric objects that are defined in a 3D domain. If your graphics card does not support volume rendering, activate advanced rendering for the relevant scene.

- Follow the general procedure outlined in the section, Defining Derived Parts General Workflow. Choose the menu option, .
- Specify the input parts and display option as described in the section, Defining Derived Parts General Workflow. The resampled volume part can be rendered only in the scalar displayer.
-
Specify the dimensions and position of the bounding box by setting the following properties, in either the in-place dialog or the
Properties window:
- Origin
- Size
- Rotation Axis
- Rotation Angle
When using the in-place dialog, you can activate Snap to part to position the bounding box along a part. This feature is available when the resampled volume tool is active. See Using the Resampled Volume Tool.
-
To reduce processing costs, always minimize the number of voxels created by the
resampled volume. To control this number, set the following properties:
- Cell Size to Voxel Ratio
- Refinement Metric
- Minimum Voxel Size
When using the in-place dialog, you can click Preview to get a graphical preview of the resampled volume and a preliminary estimate of the number of voxels.
-
To use the resampled volume in a scalar scene:
- Add the resampled volume part to the Parts node of the target scalar displayer.
- Select the [scalar displayer] and set Representation to Volume Mesh or Latest Surface/Volume Mesh. You can also use the resampled volume with a solution view representation.
-
Set the properties of the Resampled Volume Settings
node to control how the data is displayed.
In particular, the Plane Section rendering mode lets you view the size of individual voxels that are used to resample a field.
For more information on the available properties, see Resampled Volume Properties.
| Note | When preparing a scene for Simcenter STAR-CCM+ Virtual Reality in which you intend to release particles interactively, add a resampled volume to a vector displayer. The scene display in Simcenter STAR-CCM+ indicates the inclusion of the resampled volume by rendering its bounding box with lines. |