Defining Derived Parts: General Workflow
Derived parts are contained within their own node in the simulation tree; you create them using the context menu on that node. When a graphics scene is open at the same time, Simcenter STAR-CCM+ provides an edit dialog and activates an interactive placement tool in the scene.
To create a derived part:
- For interactive placement, activate the target scene in the Graphics window.
-
Right-click the Derived Parts node and select
New Part followed by the relevant type.
The edit dialog appears if a scene is active in the Graphics window. Otherwise, Simcenter STAR-CCM+ adds the new derived part to the simulation tree. You can then define the derived part by setting its properties directly.
The following screenshot is an example of the edit dialog for a section derived part. The Input Parts and Display options are common to all types of derived parts.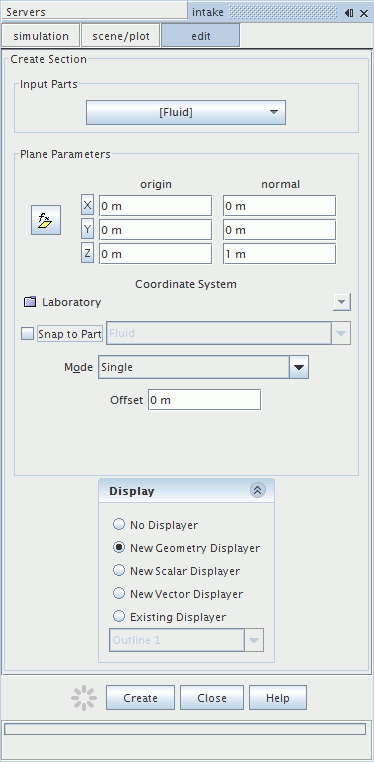
-
Specify the input parts from which the derived part obtains its data—generally one or more regions or boundaries:
- In the edit dialog, populate the Input Parts property.
- On the node itself, set the Parts property.
- When using the edit dialog, you can add the part to the currently active scene using the Display options. Choose the option that best suits the intended composition for the target scene.
You can link some types of derived part to a local coordinate system, and thus simplify your direction calculation by changing the frame of reference.
The following types of derived parts use local coordinate systems:
-
To use a local coordinate system with a derived part:
- In the edit dialog, select a local coordinate system in the Coordinate System group box.
- On the node itself, set the Coordinate System property.
-
Specify the remaining properties for the particular type of derived part.
For more information on the available properties, see Specific Derived Parts Reference.
-
If you are using the in-place dialog, click Create then Close. If you click Close before Create then the derived part is discarded.
If you click Create more than once, you get an additional identical derived part each time. Also, if the Display group box is set for a new displayer, Simcenter STAR-CCM+ adds a new displayer each time you click Create.
-
To edit an existing derived part, you can:
- Edit the derived part interactively in a scene:
- Activate a scene in the Graphics window.
- Right-click the relevant [Derived Part] node and select Edit Part in Current Scene.
- Edit the relevant properties using the edit dialog.
- Click Apply then Close.
- Edit the derived part properties:
- Select the [Derived Part] node.
- Edit its properties in the Properties window.
- Edit the derived part interactively in a scene:
- If you did not assign the part to the current scene, you can drag and drop its node into the visualization display.